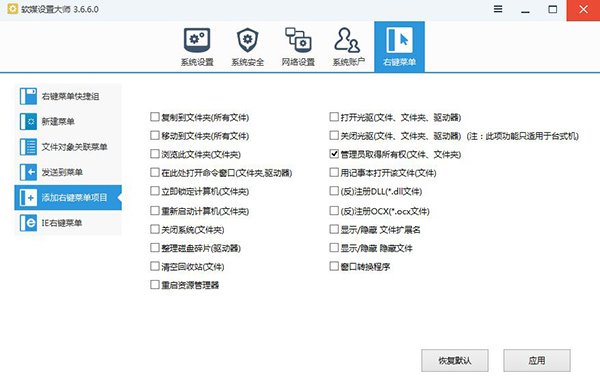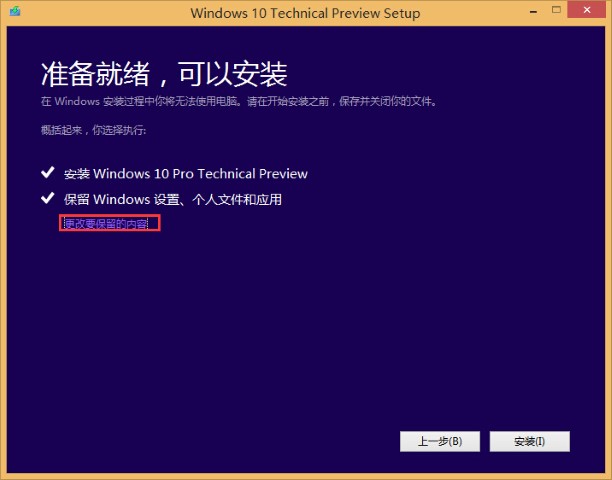俗话说电脑修的好…
注意:本文内容已过时,仅做参考!
安装准备
windows安装镜像
除了已有windows安装光盘外,均需要下载windows安装镜像才能安装。
建议在
MSDN 我告诉你
下载
现在电脑内存普遍在4G以上,推荐下载64位的windows镜像,32位系统只能识别4G不到的内存。
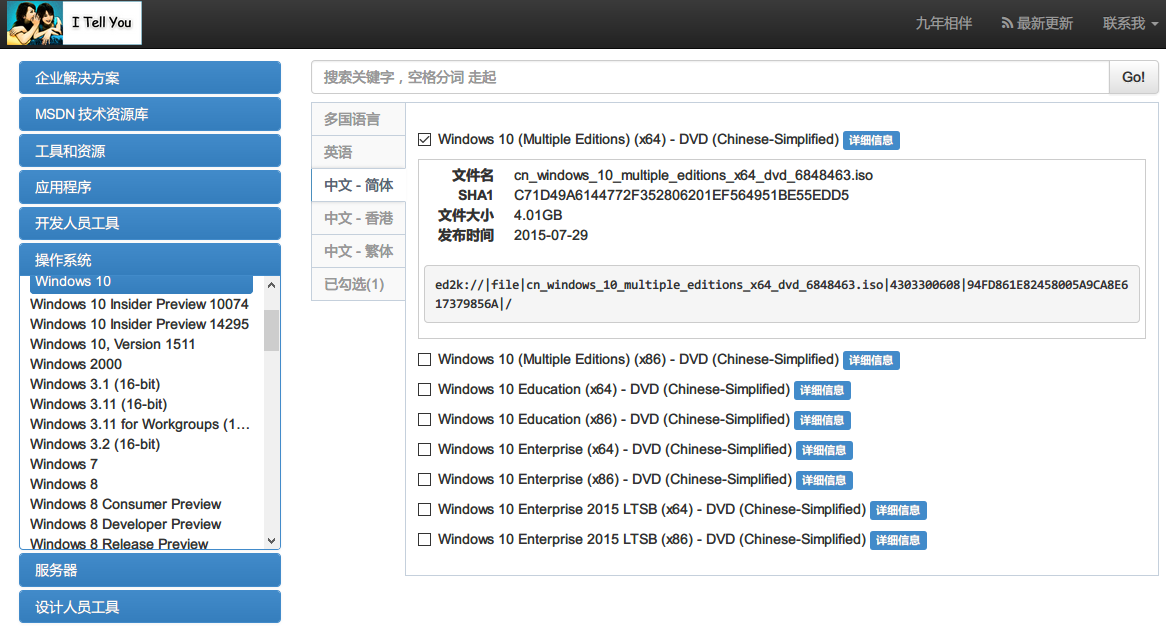
硬盘分区
这步主要是留出一个分区用作系统分区,也就是平常说的C盘。因为安装时会格式化这个分区,所以重装系统的话用原来的系统分区就好;安装双系统的话,需要重新划一个分区出来。
可以使用windows自带的磁盘管理进行分区的压缩、扩展、删除、新增。
有时候不是很好用,可以使用diskgenius等工具。
系统分区一般需要40G以上。
系统驱动程序
由于新安装完的系统没有网卡驱动,无法上网下载驱动,需要提前准备好。
如果驱动找不到或是嫌麻烦,可以下载一个带网卡驱动的 驱动精灵 以便重装后可以联网安装驱动。
安装方法
U盘安装
U盘安装是目前最为普遍的一种方法,也比较方便。
首先要有一个8G以上的U盘,对U盘内的资料进行备份(需要格式化)。
使用软件将U盘变成启动盘,这里使用 UltraISO 。
在UltraISO中打开下载的镜像
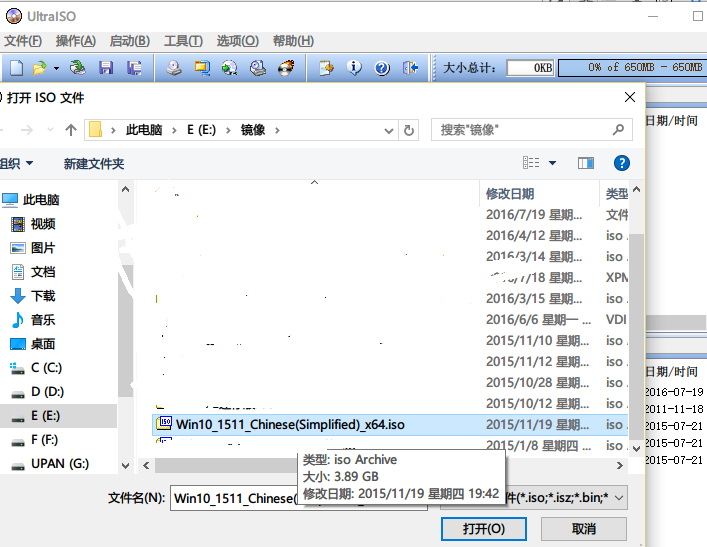
启动-写入硬盘镜像
写入,等待完成,完成后即获得一个装有windows安装程序的启动盘。
在需要重装的电脑上插U盘 开机选择启动项 一般为F12
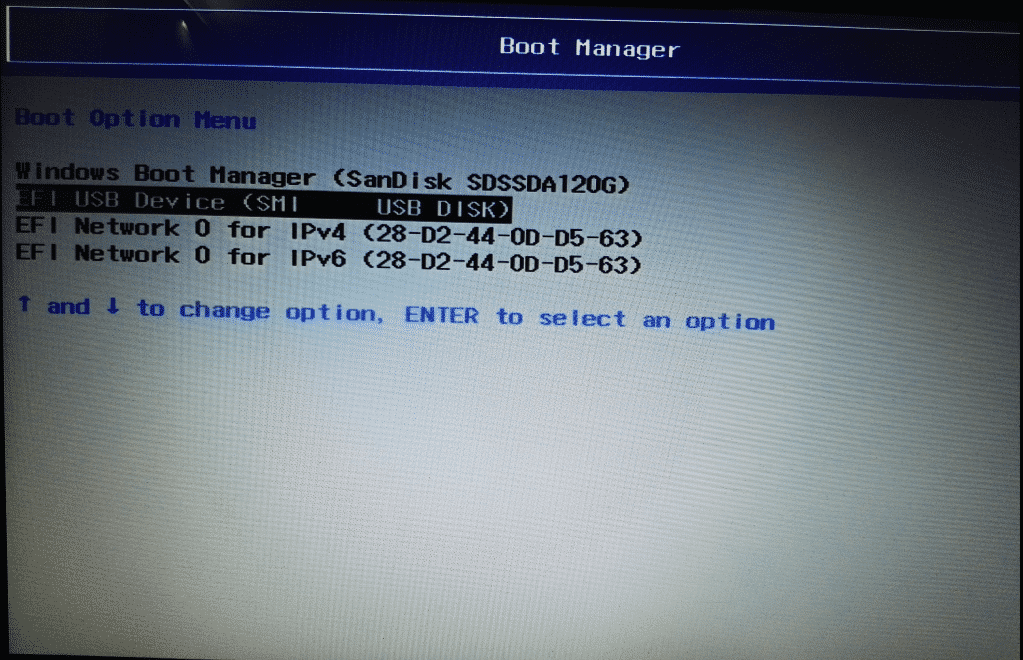
如果没有这个功能,需要进bios设置里面将启动顺序 中U盘的位置提前
开机过程一般会提示按键进入bios设置 F2 或者 DEL
进入后在参照提示修改。
如此便可以进入 安装界面 。
硬盘安装
硬盘安装在没有U盘的情况下很好用,且安装要比U盘快。
需要借助 NT6 hdd installer (提取密码: qaby) 这个软件。
值得 注意 的是在UEFI/GPT模式下 由于现有系统版本问题可能会出现无法安装的情况,若不能安装,请使用U盘安装的方法。
将下载的镜像用压缩软件打开解压全部内容到某个分区根目录
如解压到E盘根目录:
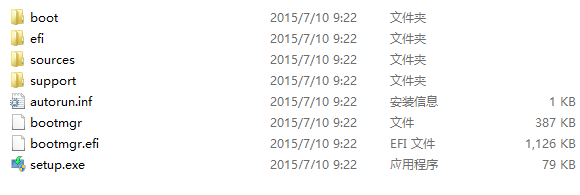
打开软件,选择安装
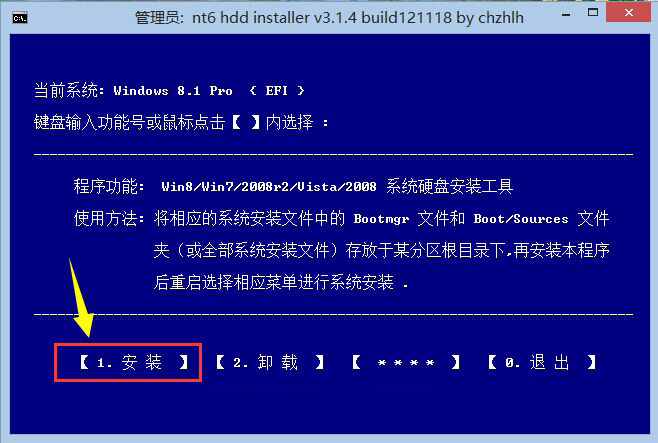
安装完成 选择重启
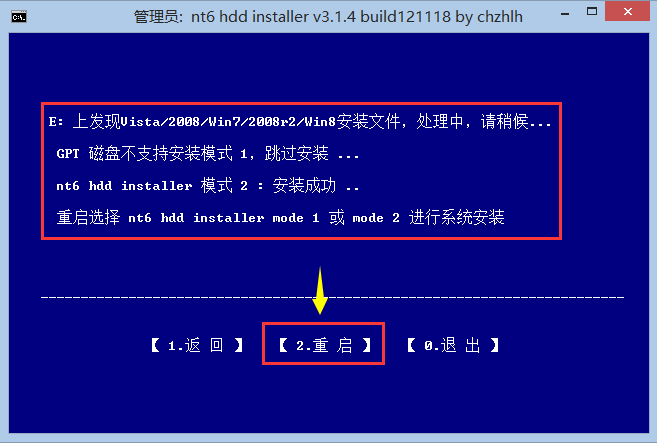
重启后应该会出现选择启动项 选择 nt6 hdd installer 的启动项
即可进入 安装界面 。
ps:待系统安装完成后可再使用软件,选择卸载以去除多余开机启动项
安装界面
根据提示进行,可能要求输入产品密钥,一般跳过,在进入系统后激活
这边选择自定义
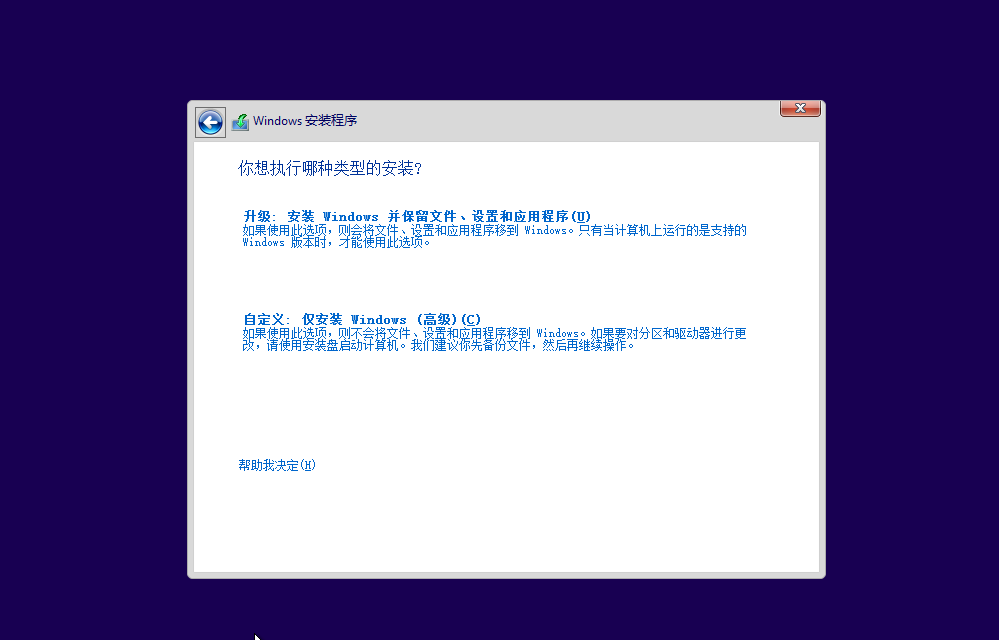
选择要安装的系统分区并对其格式化,点击下一步
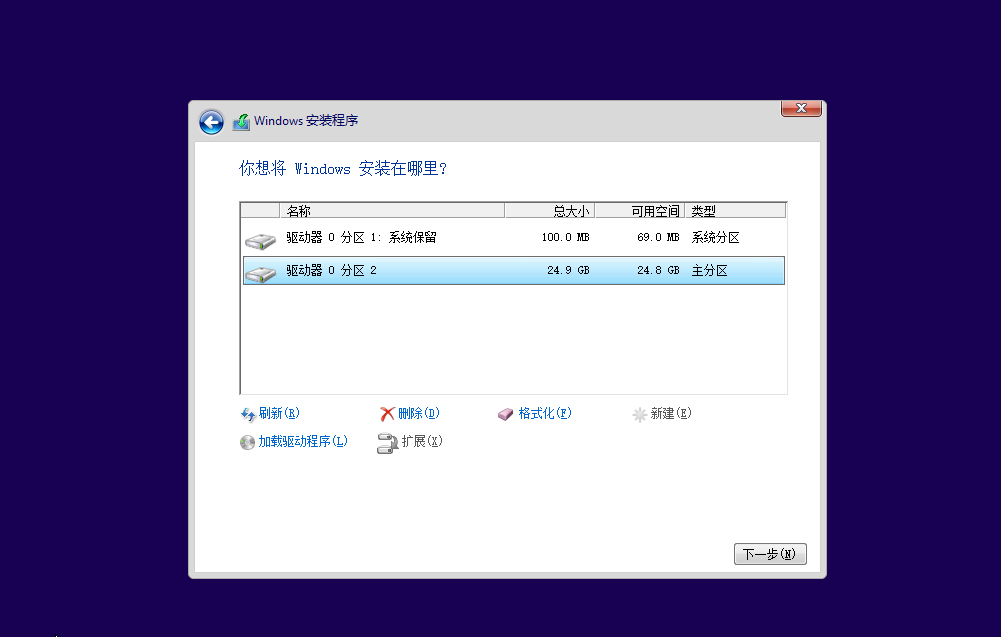
等待安装完成
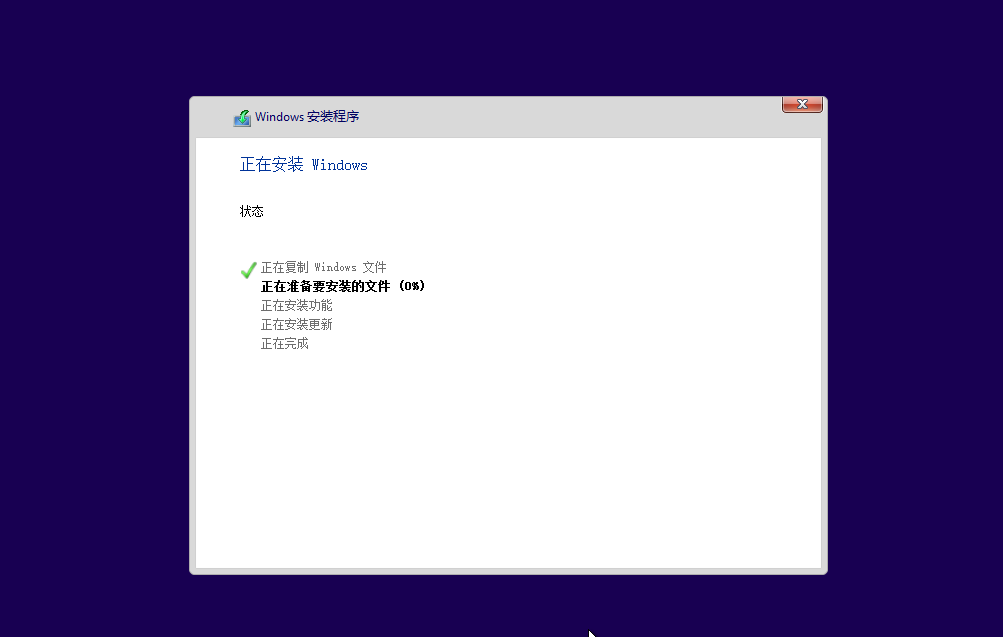
完成后进行一些简单的设置 便可以进入新系统。
安装系统后的一些操作
安装驱动
由于没有安装驱动,进入系统后会发现分辨率不对、不能上网且不流畅。(win10自动更新会安装一部分驱动,建议自行安装)
安装已下载的驱动,或使用带网卡驱动的驱动精灵安装驱动。没有准备的话可以用U盘从别的电脑拷贝。
激活
正常的激活方式就不用说了,其他方法有
遇到的问题:
⑴windows7镜像可能会缺少bootmgr.efi这个文件,导致在uefi/gpt模式下没有办法安装,需要手动加入efi文件。
⑵安装WIN7时提示“缺少所需的CD/DVD驱动器设备驱动程序”:1.插拔U盘2.不要插到USB3.0的接口上
关于GPT、MBR分区表,UEFI和BIOS
可以看 这里